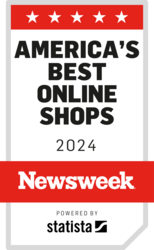Artwork DPI Instructions
Having a 300 DPI image is important for vivid, clear, and high quality transfers. Below we will explain how you can accomplish this in a variety of common image creation tools.
Before we dive in, it is important to understand what “DPI” actually means. To skip the instructions for your design tool of choice, click here.
DPI refers to “dots per inch”. Once you know what size you want your image printed at, you can easily determine the pixel height and width you need to achieve a 300 DPI image.
If you want your image printed in multiple sizes, it is best to export your image at the pixel height and width required for the largest size.
For example, if you want your image printed in 14”x14”, 10”x10”, and 4”x4”, you should export it at the appropriate pixel height and width of the largest size (14”x14”).
For a 14”x14” image to be 300dpi, it must be 4200 pixels x 4200 pixels. You can calculate this by multiplying the desired width and height by 300.
14” height x 300 = 4,200 pixels
14” width x 300 = 4,200 pixels
So a 4,200 px x 4,200 px image will be 300 DPI at 14” x 14”, and will work perfectly for any size smaller than this as well!
Please note:
If you downloaded your image online and it is low resolution, it is difficult to improve the resolution using common tools.
If you purchased your image from a designer and it is low resolution, you should be able to go back to them to request it be sent at a resolution that is appropriate for your project.
If you designed the image yourself, you can improve the resolution in the tool you used to create it. Please follow the below steps in the software you used to export it at the ideal resolution for your project:
Photoshop:
- Open Your Photoshop Image: Open your project in Photoshop.
- Image Size: Go to Image > Image Size. This will open the Image Size dialog box.
- Set Resolution: In the Image Size dialog box, make sure that "Resample" is checked. Enter the desired resolution (DPI) in the "Resolution" field.
- Set Dimensions: Enter the desired dimensions (width and height) for your image in the "Width" and "Height" fields. Make sure that the units are set to the appropriate measurement (e.g., inches, pixels).
- Interpolation: Choose the interpolation method from the dropdown menu. For most cases, "Automatic" or "Bicubic" should work fine.
- Apply Changes: Click OK to apply the changes. Photoshop will resize your image to the specified dimensions and resolution.
- Save: Finally, save your image in the desired format (PNG is best for DTF printing) to preserve the changes.
Illustrator:
- Open Your Illustrator Image: Launch Adobe Illustrator and open the document containing the image you want to adjust the DPI for.
- Select the Image: Click on the image within your document to select it. If it's a part of a group, you may need to ungroup it first to access the individual image.
- Go to the “Effect” Menu: Once the image is selected, go to the "Effect" menu at the top of the screen.
- Choose “Document Raster Effects Settings”: In the "Effect" menu, hover over "Document Raster Effects Settings". This will open a submenu.
- Set The Resolution: In the submenu, you'll see a field labeled "Resolution". This is where you can set the DPI specifically for the selected image. Enter the desired DPI value. 300 DPI is the recommended value for DTF printin
- Click “OK”: After setting the desired DPI value, click the "OK" button to apply the changes.
- Save Your File: It's a good practice to save your file after making changes. Press Ctrl + S (Windows) or Command + S (Mac) to save your document.
Canva:
- Create or Open Your Design: Log in to your Canva account and either create a new design or open an existing one.
- Choose the Right Template or Custom Size: If you're creating a new design, select a template that matches your intended use. Alternatively, you can choose a custom size by clicking on "Create a design" and entering your desired dimensions.
- Upload or Insert Your Image: To upload your image, click on the "Uploads" tab on the left sidebar and then click on the "Upload an image or video" button. Once uploaded, drag the image onto your canvas.
- Resize Your Image: Drag the corners of the image to resize it to fit your design. Be careful not to stretch it too much, as this can reduce the image quality.
- Export Your Design: Once you've finished designing and are ready to download your design, click on the "Share" button at the top right corner of the screen. Choose your preferred file type (e.g., JPG, PNG, PDF) and click the "Download" button.
- Choose The Appropriate File Type: If you need a higher resolution it is best to choose PNG over JPG.
Procreate:
- Open Procreate: Launch the Procreate app on your iPad.
- Create a New Canvas: Tap the "+" icon in the top-right corner of the Gallery interface to create a new canvas.
- Select a Canvas Size: You'll be presented with various canvas size options. Choose the canvas size that suits your project. You can either select one of the predefined sizes or create a custom canvas size by tapping on "Custom Size..
- Set the DPI: After selecting or customizing the canvas size, you'll see a section labeled "Preset Details" or "Canvas Information." Within this section, you'll find options to adjust settings such as width, height, and DPI.
- Adjust the DPI: Locate the DPI setting. It's usually displayed as "DPI" or "Resolution." Tap on the DPI value to edit it. Enter your desired DPI value. For most purposes, a DPI of 300 is suitable for high-quality printing.
- Create the Canvas: Tap "Create" or "Done" to create the canvas with the specified settings. Procreate will generate a new canvas with the dimensions and DPI you've chosen.
Cricut Design Space:
- Prepare Your Design: Create or import the design elements you want to work with in Cricut Design Space.
- Importing Images: If you're importing images into Cricut Design Space, it's essential to ensure that they have a high enough resolution (DPI) to maintain quality when resized or printed. Use images with at least 300 DPI for optimal results.
- Resize Images: When resizing images in Cricut Design Space, keep an eye on the dimensions. Resizing a low-resolution image too large can result in pixelation and loss of quality.
- Save as Print Then Cut: If you want to maintain the quality of your design, consider saving it as a "Print Then Cut" image. This will preserve the image quality and allow you to print it at the highest resolution possible.
- Preview Your Project: Before cutting or printing your design, use the preview feature in Cricut Design Space to ensure everything looks as expected. This allows you to make any necessary adjustments before proceeding.
Inkscape:
In Inkscape DPI settings are managed during the export process. Here's how you can set DPI when exporting your artwork in Inkscape:
- Open Your Document: Launch Inkscape and open the document you want to export.
- Prepare your Artwork: Make sure your artwork is arranged and sized as you want it to appear in the final exported file.
- Go to File > Export: This will open the Export PNG Image dialog box.
- Adjust the Export Settings: In the Export panel box you’ll see several options for adjusting the export settings. There you can set the DPI to 300.
- Preview and Export: After adjusting the export settings to your liking, you can click the "Export" button. Inkscape will export your artwork with the specified DPI setting.
If you don’t see your preferred tool above, please get in touch with our team via chat and we will do our best to help you!